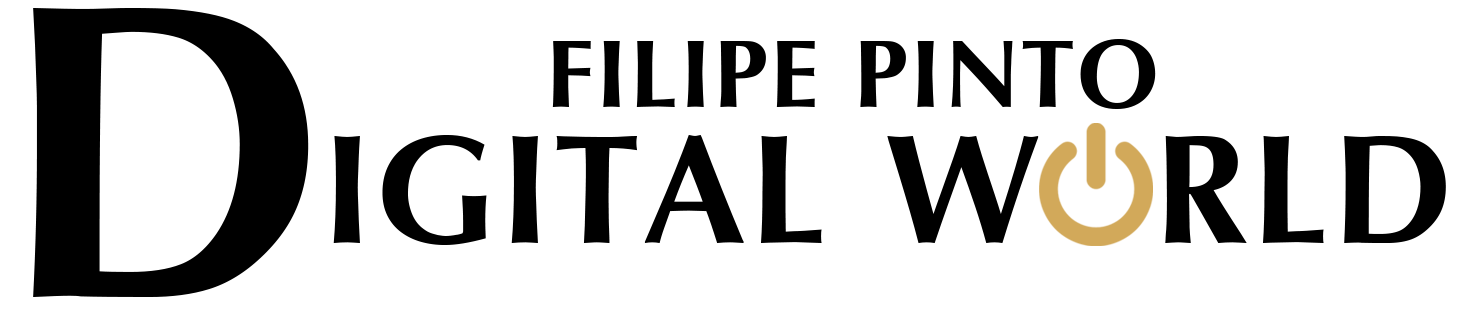Primeiro que tudo, boa noite a todos!
Espero encontrar-vos bem e de saúde (quer física como psicológica) nestes tempos difíceis que atravessamos.
Nesta fase complicada, temos de valorizar o que temos de bom à nossa volta e tentar ignorar ao máximo tudo que nos possa desmotivar no meio de tanta dificuldade.
Desta vez trago-vos uma publicação em jeito de tutorial, onde irei explicar-vos passo a passo, como criar um documento .PDF para que terceiros possam preencher e enviar-vos de volta.
Vamos então passar ao tutorial!
Tal como todas as minhas publicações, tento sempre apresentar soluções gratuitas de modo a que qualquer utilizador independentemente da sua condição financeira possa executar o seu trabalho/hobby sem gastar um único cêntimo!
O que necessita:
- Computador;
- Ligação à Internet;
- WPS Office (Alternativa Gratuita ao Microsoft Office);
- PDFescape (Editor Gratuito de PDF Online).
WPS Office: Alternativa Gratuita ao Microsoft Office. Para desfrutar da versão gratuita, apenas requer que crie uma conta (pode ligar-se através da sua conta Google por exemplo). Não é um software completamente gratuito, é o chamado FREEMIUM, onde o software é gratuito, pode conter alguma publicidade, mas algumas da suas funcionalidades estão limitadas ou apenas serão desbloqueadas aquando da aquisição da subscrição Premium.
Escolho o WPS Office, pela sua facilidade de utilização, pois apresenta uma interface muito moderna e na linha do Microsoft Office, fazendo com que seja de fácil adaptação este software. Outros Prós que gosto muito, é o facto de ser um software multi plataforma (Windows, Android, macOS, iOS…), e ao realizarmos o registo, temos direito a 1GB de armazenamento na nuvem onde podemos guardar e sincronizar documentos entre dispositivos.
Para um software gratuito, apresenta uma excelente qualidade, bem como alguns extras interessantes. Caso pretenda avançar para a versão premium, a subscrição anual anda por volta dos 30€, desbloqueando todas as funcionalidades em todos os dispositivos que utilize a sua conta bem como 20GB de armazenamento na nuvem (um preço espectacular para o serviço que apresenta).
PDFescape: Editor online de PDF, onde é possivel utilizar neste caso os campos de formulário (os campos preenchíveis que vamos trabalhar neste tutorial). Também existe a versão para computador, mas não existe necessidade de fazer download, podem simplesmente utilizar a ferramenta online facilmente.
Apresentadas as ferramentas, passemos ao tutorial, para que no fim desta publicação, fiquem aptos para criar os vossos próprios formulários preenchíveis!
Apenas precisa precisam de fazer o download do WPS Office, instalá-lo e criar a vossa conta (ou entrar com a vossa conta Google).
Nota: tutorial feito a partir do sistema operativo Windows 10. O mesmo pode ser replicado através do sistema macOS.
1ª Parte (criar o documento de texto no WPS OFFICE)
1 – Abrir a aplicação WPS Office
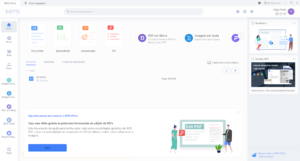
2 – Clicar no botão “+ Em Branco”, para criar um documento de raiz
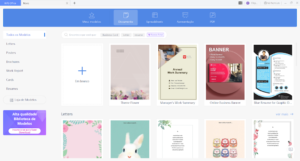
3 – Começar a editar o documento consoante necessidade
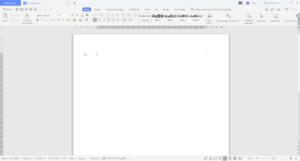
4 – Escolhi estes campos para criar o documento demonstrativo
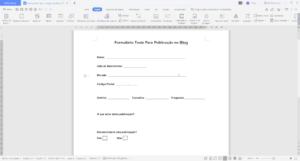
5 – Gravar o documento nos formatos pretendidos, carregando no botão “Menu” no canto superior esquerdo da aplicação

6 – Estando o documento consoante o pretendido, clicar em “Menu” e de seguida em “Guardar Como”
Desta vez guardei em .DOCX (documento de texto) para poder editar mais facilmente no futuro caso necessário
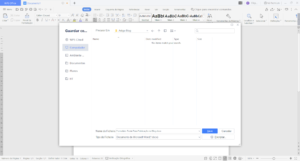
7 – Estando o documento consoante o pretendido, clicar em “Menu” e de seguida em “Guardar Como” e gravar como .PDF, de modo a ficar preparado para tornarmos o documento editável através da ferramenta PDFescape Online.
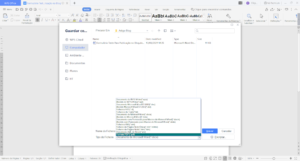
Após o 7º passo, já tem o vosso documento criado em .PDF para poderem editar online de modo tornarem-no preenchível. Aconselho a guardarem sempre também em documento de texto, caso necessitem de fazer alguma alteração/correcção.
2 º Parte (Tornar o .PDF preenchível com a ferramenta PDFescape Online)
1 – Abrir o site PDFescape para aceder ao editor online através de: https://www.pdfescape.com/
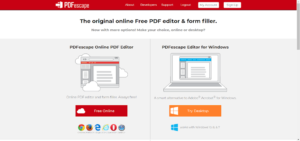
2 – Clicar em “Upload PDF to PDFescape”, sendo a opção que permite carregar um ficheiro PDF através do seu computador para a ferramenta online

3 – Clicar em “Choose File”, para abrir a caixa de diálogo para carregar o .PDF
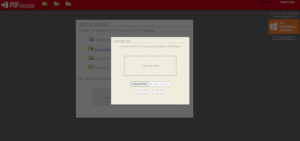
4 – Escolher a localização onde o .PDF pretendido se encontra guardado, escolher o ficheiro e carregar para a ferramenta online
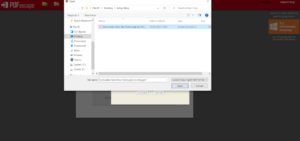
5 – O ambiente de trabalho da ferramenta, de seguida deve carregar no botão “Form Field”, no lado superior esquerdo do ecrã
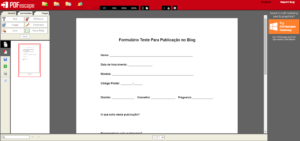
6 – Escolher que tipo de campo pretendemos para tornar preenchível, neste caso escolher “text” para criar campos de texto preenchíveis no documento .PDF

7 – Delinear as áreas onde será possivel escrever, criando para cada uma delas um campo de texto (devem também ter em atenção o tamanho e tipo de letra escolhido, de modo a que fique dentro do pretendido e de preferência em linha com os restantes campos do documento)
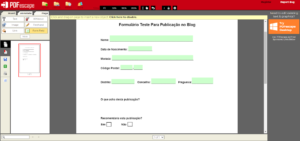
8 – À frente do texto “O que acha desta publicação?”, criei um campo “listbox”, de modo a que quem preencha o .PDF final, possa escolher como resposta uma das opções listadas por mim
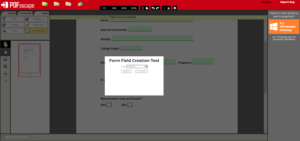
9 – Nos quadrados para a respostas “Sim” ou “Não”, criei um campo de “Checkbox”, de modo a aplicar um “X” ou um “✓” dentro da caixa seleccionada.
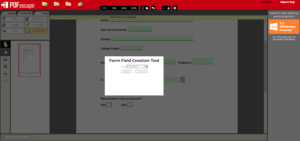
10 – Este é o resultado final no editor de todos os campos que pretendo devidamente configurados para serem preenchíveis no .PDF final
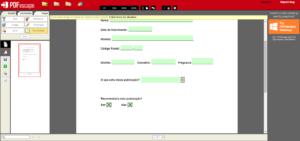
11 – Estando tudo consoante necessário, deve-se gravar o documento para o computador, clicando no botão verde na barra lateral do lado esquerdo do ecrã
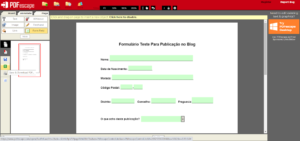
Resultado Final
E aqui está o resultado final, aberto no leitor de PDF, Adobe Acrobat Reader DC, onde preenchí os campos que personalizei como preenchíveis, directamente no .PDF
Caso seja necessário enviar de volta o documento, apenas tenho de gravar as alterações que realizei (com os campos preenchidos) e enviar.
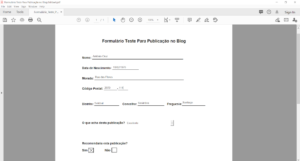
E já está! Fácil certo?!
Abaixo podem fazer download dos 3 documentos criados para esta publicação (documento de texto .DOCX, criado no WPS Office, .PDF criado a partir do WPS Office e por fim o .PDF final, a versão preenchível).
Como podem ver, é algo simples e sem qualquer custo, basta escolher as ferramentas certas e seguir os passos mencionados!
Espero que esta publicação vos tenha sido útil.
Obrigado e até à próxima!